- まず、条件付き書式の設定画面を見よう。
設定画面は、「ルールの管理」と「書式ルールの編集」の2段階になっています。
- 「ルールの管理」画面(図1)は、「現在の選択範囲」「そのワークシート」が選択できます。
「現在の選択範囲」は、文字通り選択されているセル範囲を意味するもので、選択した範囲に設定されている「条件付き書式」の概要をみることができます。
その中で「適用先」「条件を満たす場合は停止」という項目が追加されていることが分かります。
「適用先」は、同じ条件付き書式が設定されている範囲を示しています。
もちろん、「現在の選択範囲」は、「適用先」の内数です。
「条件を満たす場合は停止」がチェックオンになっていると、条件を満たした場合、下に並んでいる「条件付き書式」は評価されません。(従来バージョンは全てこの指定と同じになっています)
なお、「ルール(表示順で適用)」と表示されている通り、上から下への順に評価されます。
「書式ルールの表示」で「このワークシート」を選択した場合は、シートに設定してある条件付き書式が全て表示されます。
- (図1)
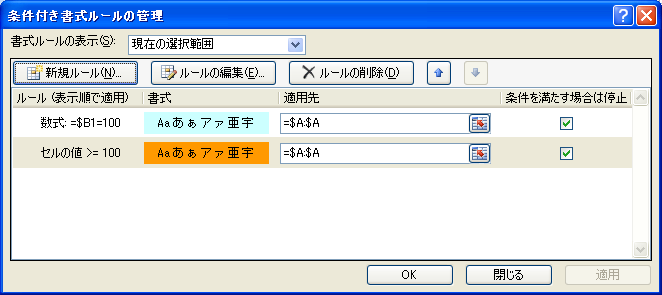
- 次に「書式ルールの編集」画面は、個々の条件付き書式の条件(ルール)と書式を設定する画面で、「ルールの種類」により画面のデザインは異なります。
ルールの種類の中から、「指定の値を含むセルだけを書式設定」の画面(図2)で説明します。
ほぼ、従来バージョンの設定画面と同じレイアウトになっていますが、横に3つ並んでいる条件の設定枠の右端の枠の中の表示方法が異なっています。
ここに「100」「東京都」のようにリテラルを入力すると先頭に「=」が付加されます。(○の箇所)
従来バージョンで作成したものも同様に「=」が付加されます。(【問題1】)
また、ここにセルアドレスを入力した場合は、「適用先」の先頭アドレスに対応するセルアドレスが選択した全てのセルに格納されます。(【問題2】)
例えば、「適用先」=$A:$Aで「=$B1」と指定した場合、A2:A65536セルにも「=$B1」が格納されます。
でも、お互いの相対位置関係を計算して評価されるので実用上は問題ありません。
因みに、従来バージョンでは、A3セルでは、「=$B3」というように相対参照が働いて格納されています。
なお、ここで説明した内容は、「数式が」で設定したセルアドレスも同じ表示となります。(図3)
- (図2)
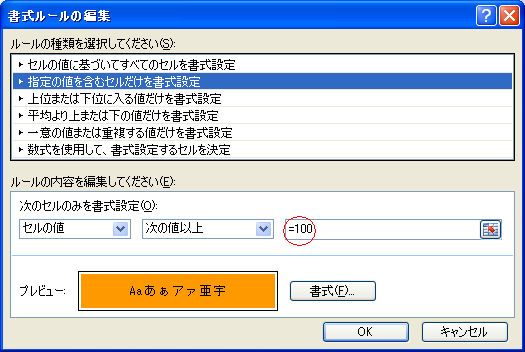
- (図3)
